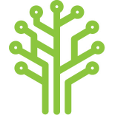excel
Differences
This shows you the differences between two versions of the page.
| Both sides previous revisionPrevious revisionNext revision | Previous revisionNext revisionBoth sides next revision | ||
| excel [2018/07/25 14:48] – [IP Data Query UI] Updated to match new UI features su | excel [2018/07/31 11:39] – [IP Data Query UI] minor changes su | ||
|---|---|---|---|
| Line 13: | Line 13: | ||
| - Download the Excel Query Add-In from the [[https:// | - Download the Excel Query Add-In from the [[https:// | ||
| - Run the installer | - Run the installer | ||
| - | - The Add-In | + | - The Excel will launch automatically (skip step 1 in " |
| === Running the Add-In === | === Running the Add-In === | ||
| - | - Double | + | - Open Excel or double |
| - You may be asked if you trust the Add-In, select either " | - You may be asked if you trust the Add-In, select either " | ||
| - An App Store login window will open in Excel, sign in with your App Store account | - An App Store login window will open in Excel, sign in with your App Store account | ||
| Line 26: | Line 26: | ||
| //You can download a spreadsheet containing examples of all the formulas [[https:// | //You can download a spreadsheet containing examples of all the formulas [[https:// | ||
| - | //Automatic Calculation must be on in order for the add-in to work properly// | + | === Updating === |
| - | ==== IP Data Query UI ==== | + | To update the Add-In double click the " |
| - | [[https:// | + | === Uninstalling === |
| + | |||
| + | - Open "Add or Remove Programs" | ||
| + | - Select "Excel Data Query Add-In" | ||
| + | - Click " | ||
| + | - Unsure the " | ||
| + | - Click " | ||
| + | |||
| + | You may start getting an error when Excel opens that says the add-in can't be found, to fix this either reinstall the add-in or remove the add-in from Excel. | ||
| + | |||
| + | To remove the add-in from Excel: | ||
| + | |||
| + | - Open Excel | ||
| + | - Dismiss the warning and open a work book | ||
| + | - Go to File -> Options -> Add-Ins | ||
| + | - Select "Excel Add-Ins" | ||
| + | - Click " | ||
| + | - Deselect " | ||
| + | - Click " | ||
| + | |||
| + | |||
| + | ==== The IP Data Query Tab ==== | ||
| + | |||
| + | [[https:// | ||
| === Get Current Value === | === Get Current Value === | ||
| Line 44: | Line 67: | ||
| If the data source you want to query isn't listed it may be because it's not authorized, it doesn' | If the data source you want to query isn't listed it may be because it's not authorized, it doesn' | ||
| - | |||
| - | == Advanced == | ||
| - | |||
| - | All text boxes can will be evaluated as a formula if they begin with " | ||
| - | |||
| - | You can use the " | ||
| - | |||
| - | Deselect "Enter As Formula" | ||
| === Get Historical Values === | === Get Historical Values === | ||
| Line 67: | Line 82: | ||
| If the data source you want to query isn't listed it may be because it's not authorized, it doesn' | If the data source you want to query isn't listed it may be because it's not authorized, it doesn' | ||
| - | |||
| - | == Advanced == | ||
| - | |||
| - | All text boxes can will be evaluated as a formula if they begin with " | ||
| - | |||
| - | You can use the " | ||
| - | |||
| - | Deselect "Enter As Formula" | ||
| - | |||
| - | === Refresh Data === | ||
| - | |||
| - | This button will reload all data query formulas on the current worksheet. | ||
| === Write Data === | === Write Data === | ||
| Line 92: | Line 95: | ||
| If you don't see the data source you want to write to listed it may be because it's not authorized, it doesn' | If you don't see the data source you want to write to listed it may be because it's not authorized, it doesn' | ||
| - | == Advanced == | + | === Advanced |
| All text boxes can will be evaluated as a formula if they begin with " | All text boxes can will be evaluated as a formula if they begin with " | ||
| You can use the " | You can use the " | ||
| + | |||
| + | Deselect "Enter As Formula" | ||
| + | |||
| + | === Refresh Data === | ||
| + | |||
| + | This button will reload all data query formulas in the currently opened sheet. | ||
| + | |||
| + | === Refresh Selection === | ||
| + | |||
| + | This button will reload all data query formulas in the currently selected range. | ||
| + | |||
| + | === Wiki === | ||
| + | |||
| + | This button will open this wiki page. | ||
| ==== Using Data Query Formulas ==== | ==== Using Data Query Formulas ==== | ||
| Line 108: | Line 125: | ||
| Once you have written (or edited) a formula press Ctrl + Shift + Enter to update the effected range, if you forget to do this you will get a "You can't change part of an array" error from Excel. | Once you have written (or edited) a formula press Ctrl + Shift + Enter to update the effected range, if you forget to do this you will get a "You can't change part of an array" error from Excel. | ||
| - | If a cell contains "#GETTING_DATA" that means that the query has been sent but hasn't been returned yet. "# | + | If a cell contains "#VALUE" that means that the query has been sent but hasn't been returned yet. "# |
| === Get Available Data Sources === | === Get Available Data Sources === | ||
| Line 130: | Line 147: | ||
| You can get the data sources available to the Add-In by using the " | You can get the data sources available to the Add-In by using the " | ||
| - | * Select a column | + | * Select |
| * Enter " | * Enter " | ||
| Line 140: | Line 157: | ||
| - | This will return a list of tags on the specified data source that match the query. | + | This will return a list of tag names, descriptions and units on the specified data source that match the query. |
| **Examples** | **Examples** | ||
| Line 213: | Line 230: | ||
| Would get the historical value of " | Would get the historical value of " | ||
| + | |||
| + | ==== Tips and Tricks ==== | ||
| + | |||
| + | === Defined Names === | ||
| + | |||
| + | You can define a name to make it easier to use the formulas. | ||
| + | - Copy the fully qualified name of the data source (see the "Get Available Data Sources" | ||
| + | - Open the " | ||
| + | - Click " | ||
| + | - Enter a meaning full name in the name feel e.g. " | ||
| + | - Enter the fully qualified name of the data source into the " | ||
| + | |||
| + | You can now use the name you set in place of the data source name in formulas, e.g. =GetTags(" | ||
| + | |||
| + | You can also use this for any other parameters in the UI or in fomrulas. | ||
| + | |||
| + | === Formula Wizard === | ||
| + | |||
| + | You can more easily enter formulas by using Excel' | ||
| + | |||
| + | - Open the " | ||
| + | - Click " | ||
| + | - Select " | ||
| + | - Select a formula from the list | ||
| + | - Fill in the prompted function arguments | ||
| + | |||
excel.txt · Last modified: 2024/03/07 15:46 by su