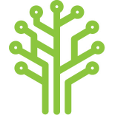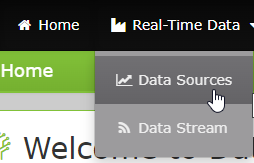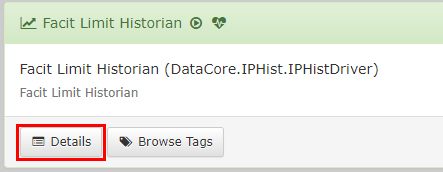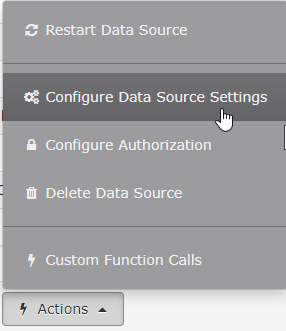alarm_analysis:licensing
This is an old revision of the document!
Table of Contents
Licensing
IP Hist Licensing
How to find your Machine ID?
It is necessary to know the Machine ID of your system for licensing to be completed. To find your Machine ID, you must first open App Store Connect and select “Configure Data Core”.
Go to your Data Sources and click “Details” on the historian that you wish to use.
Under Action, click “Configure Data Source Settings”
And at the bottom you will see the Machine ID for your system.
Alarm Analysis Licensing
Alarm Analysis is licensed at the data source level.
There are 3 ways to set up or update a AA license:
1. Using App Store Connect
- Open App Store Connect. Double click the App Store Connect on your desktop or open a browser window and navigate
- Hit Configure Data Core.
- Navigate to Real-Time Data → Data Sources and find the Alarm Analysis data source you wish to licence
- Click on Details and then at the bottom of the page Actions → Custom Function Call (NOTE: if you don't see Custom Function Call it means you are not an administrator. Please get in touch with ASC administrator to perform this action or to add you to the administrator's group).
- Enter the following values into the designated fields:
- Custom function name:
SetLicenceKey
- Parameters:
{ "LicenceKey": "your-new-licence-key-here" }
- Click Run. If all executed correctly you should see HTTP Response Code: 200 as well as a true value below indicating that the new licence was set. Restart the data source.
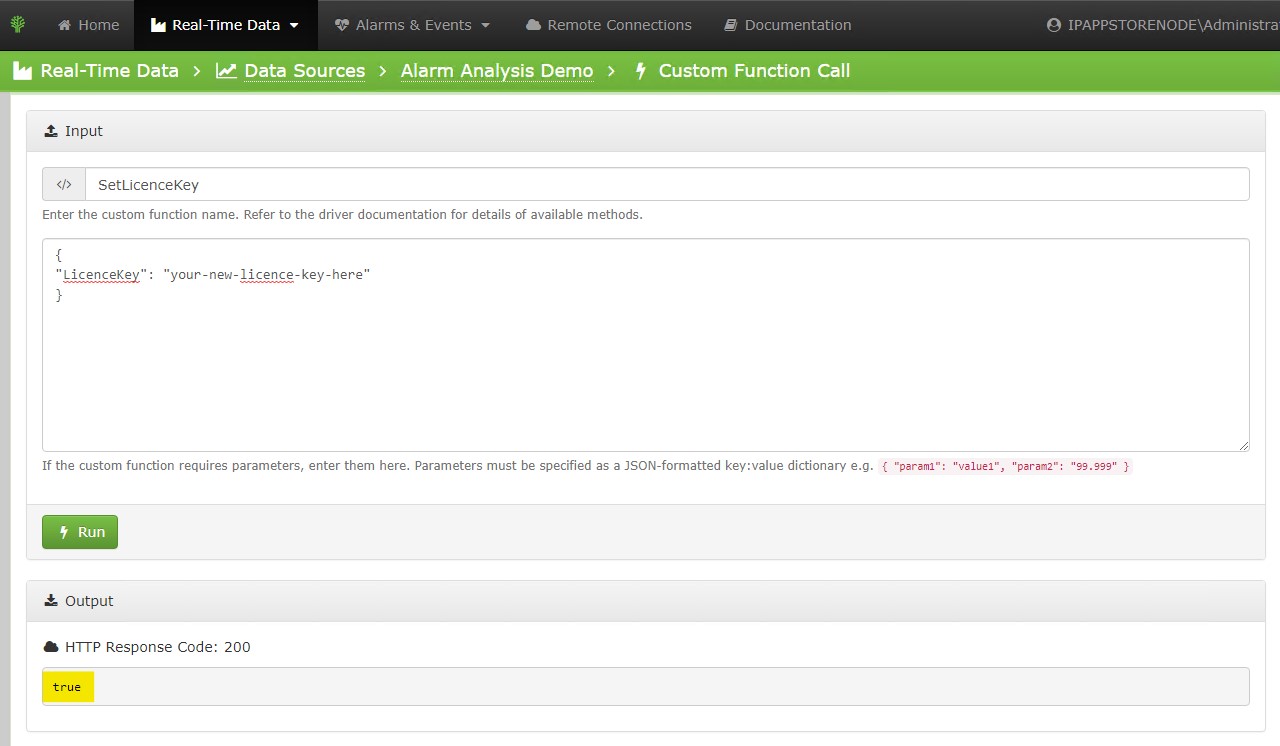
2. Using Alarm Analysis app
Coming soon.
3. Licence File
Coming soon.
alarm_analysis/licensing.1661773597.txt.gz · Last modified: 2022/08/29 11:46 by su