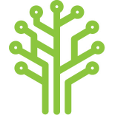app_store_connect:back_up_and_restore
Differences
This shows you the differences between two versions of the page.
| Both sides previous revisionPrevious revisionNext revision | Previous revision | ||
| app_store_connect:back_up_and_restore [2017/08/03 14:13] – [2. Edge Historian] su | app_store_connect:back_up_and_restore [2023/08/30 12:50] (current) – [Safely Removing Snapshots / Purge Command] su | ||
|---|---|---|---|
| Line 6: | Line 6: | ||
| - | ===== Virtual Machine: Snapshot ===== | + | ===== Virtual Machine Snapshot ===== |
| - | If App Store Connect is installed on a Virtual Machine, snapshot is a reliable way to back-up an entire server. Refer to VM documentation for information on how to create, schedule and restore snapshots. | + | If App Store Connect is installed on a Virtual Machine, snapshot is a reliable way to back-up an entire server. |
| - | ===== Virtual Machine: | + | ===== Manual |
| - | If snapshot is not an option, configuration and data files can be manually backed up and restored. Instructions are provided below, though note it is a technical procedure. | + | If snapshot is not an option, configuration and data files can be manually backed up and restored. Instructions are provided below. |
| - | Development is underway for an App Store Connect | + | **1. Back Up App Store Connect |
| - | ===== 1. Back Up App Store Connect | + | To protect against hardware failure, the contents of the App Store Connect |
| - | //Details to follow// | + | * C: |
| - | ===== 2. Back Up Edge Historian | + | **2. Back Up Big Data** |
| - | ==== 2.1 Prepare | + | 2.1. Take a database Snapshot |
| - | Stop the Windows Service | + | Execute |
| - | Edit Elasticsearch configuration file: C:\Program Files\Intelligent Plant\Big Data\es\config\elasticsearch.yml | + | * BackupUtility: c:\Program Files\Intelligent Plant\Big Data\BackupUtility\Snapshot.bat |
| - | + | ||
| - | //(This is a text file using YAML format and that can be edited in any text editor.)// | + | |
| - | < | + | {{ :app_store_connect: |
| - | # Path to log files: | + | |
| - | # | + | |
| - | path.logs: " | + | |
| - | # | + | |
| - | </ | + | |
| - | Uncomment the path.logs entry (remove hash) and provide | + | This creates |
| - | Restart the Windows Service " | + | The console window automatically closes after 10 seconds. |
| - | ==== 2.2 Register logical backup ==== | ||
| - | PUT _snapshot/ | + | 2.2 Archive back-up files |
| - | { | + | |
| - | " | + | |
| - | " | + | |
| - | " | + | |
| - | " | + | |
| - | } | + | |
| - | } | + | |
| - | This will create a folder | + | To protect against hardware failure, the contents of the back-up |
| - | ==== 3. Query Repos ==== | + | * BackUp Folder: C:\Program Files\Intelligent Plant\Big Data\es\backup |
| - | GET _snapshot | ||
| - | ==== 4. Snapshot all indices | + | ===== Manual Restore ===== |
| - | PUT _snapshot/ | + | **1. To recover App Store Connect configuration** |
| + | 1.1 Stop Intelligent Plant Data Core windows service | ||
| + | 1.2 Revert configuration files from archive | ||
| + | 1.3 Re-start Intelligent Plant Data Core windows service | ||
| + | **2. Revert Big Data to a snapshot** | ||
| + | |||
| + | For advanced Snapshot management (create/ | ||
| + | |||
| + | {{ : | ||
| + | |||
| + | List returns all available snapshots. Note the snapshot id is actually a time-stamp (format: YYYYMMddHHmmss). | ||
| + | |||
| + | Enter: Restore // | ||
| + | (e.g. Restore 20170131093011) | ||
| + | |||
| + | |||
| + | ===== Scheduled Backup ===== | ||
| + | |||
| + | To configure a regular scheduled backup, create a Windows Scheduled Task to execute one of following batch files: | ||
| + | |||
| + | * **Snapshot.bat** - Execute a snapshot | ||
| + | |||
| + | * **SnapshotWithPurge.bat** - Execute a snapshot with purge (purge is explained in the Data Retention Policy section below). | ||
| + | |||
| + | Below is a sample configuration. | ||
| + | |||
| + | NB. Remember to specify a valid account and adjust schedule to your own preference. | ||
| + | |||
| + | <file xml BigDataBackup.xml> | ||
| + | |||
| + | <?xml version=" | ||
| + | <Task version=" | ||
| + | < | ||
| + | < | ||
| + | < | ||
| + | < | ||
| + | </ | ||
| + | < | ||
| + | < | ||
| + | < | ||
| + | < | ||
| + | < | ||
| + | < | ||
| + | </ | ||
| + | </ | ||
| + | </ | ||
| + | < | ||
| + | < | ||
| + | < | ||
| + | < | ||
| + | < | ||
| + | </ | ||
| + | </ | ||
| + | < | ||
| + | < | ||
| + | < | ||
| + | < | ||
| + | < | ||
| + | < | ||
| + | < | ||
| + | < | ||
| + | < | ||
| + | < | ||
| + | </ | ||
| + | < | ||
| + | < | ||
| + | < | ||
| + | < | ||
| + | < | ||
| + | < | ||
| + | < | ||
| + | </ | ||
| + | <Actions Context=" | ||
| + | < | ||
| + | < | ||
| + | < | ||
| + | </ | ||
| + | </ | ||
| + | </ | ||
| + | |||
| + | </ | ||
| + | |||
| + | |||
| + | ===== Data Retention Policy ===== | ||
| + | |||
| + | Snapshot takes an incremental backup of the Big Data state. Incremental means each snapshot is dependent on the others that have gone before it, and thus may become inefficient if too many snapshots are maintained. Therefore, it is advised to have an archiving and data retention policy in place. | ||
| + | |||
| + | ===== Archiving Snapshots ===== | ||
| + | |||
| + | Snapshots are saved to a backup folder. For a typical App Store Connect installation, | ||
| + | |||
| + | < | ||
| + | |||
| + | //For custom configuration, | ||
| + | |||
| + | Providing a Snapshot is not actively being taken, it is safe to **copy** the entire " | ||
| + | |||
| + | **Do not cut or delete files from Snapshots** as this will break the incremental integrity of the files contained. | ||
| + | |||
| + | |||
| + | ===== Safely Removing Snapshots / Purge Command ===== | ||
| + | |||
| + | Snapshots can be removed using the Backup Utility and executing the **Purge** command. This will delete old snapshots according to the retention policy defined in the config file. | ||
| + | |||
| + | The default snapshot retention is 14 days. | ||
| + | |||
| + | To modify the retention policy: | ||
| + | |||
| + | |||
| + | 1. Open the BackUp Utility config file. \\ For a default installation, | ||
| + | |||
| + | < | ||
| + | |||
| + | 2. Refer to **AppSettings** section and modify **DayRetentionPolicy** setting. | ||
| + | |||
| + | < | ||
| + | |||
| + | < | ||
| + | <add key=" | ||
| + | <add key=" | ||
| + | <add key=" | ||
| + | </ | ||
| + | |||
| + | </ | ||
| + | 3. Save file \\ The new setting will take effect the next time the BackupUtility is started. | ||
app_store_connect/back_up_and_restore.1501769582.txt.gz · Last modified: 2017/08/03 14:13 by su