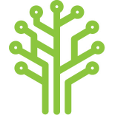data_core:connect_to_a_pi_server_via_app_store_connect
Differences
This shows you the differences between two versions of the page.
| Both sides previous revisionPrevious revision | Last revisionBoth sides next revision | ||
| data_core:connect_to_a_pi_server_via_app_store_connect [2016/10/07 15:50] – [Test your PI Server connection] su | data_core:connect_to_a_pi_server_via_app_store_connect [2021/10/27 14:27] – su | ||
|---|---|---|---|
| Line 5: | Line 5: | ||
| ===== To configure a PI Server connection ===== | ===== To configure a PI Server connection ===== | ||
| - | 1. Open the following link: https:// | + | 1. Open you App Store Connection and select |
| - | + | ||
| - | {{ : | + | |
| - | + | ||
| - | 2. The Remote Hosts page shows your App Store Connect instance. Select | + | |
| {{ : | {{ : | ||
| - | 3. Select " | + | 2. Select " |
| {{ : | {{ : | ||
| - | 4. Select Type " | + | 3. Select Type " |
| {{ : | {{ : | ||
| - | 5. Configure your PI Server settings. Most of the default settings should suffice, however you will need to enter details for " | + | 4. Configure your PI Server settings. Most of the default settings should suffice, however you will need to enter details for " |
| {{ : | {{ : | ||
data_core/connect_to_a_pi_server_via_app_store_connect.txt · Last modified: 2021/12/03 11:25 by su