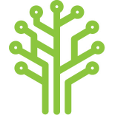excel:getting-started
Differences
This shows you the differences between two versions of the page.
| Next revision | Previous revision | ||
| excel:getting-started [2018/07/31 11:41] – created su | excel:getting-started [2018/08/03 15:24] (current) – Updated installation guide to reflect updated login flow su | ||
|---|---|---|---|
| Line 7: | Line 7: | ||
| - Download the Excel Query Add-In from the [[https:// | - Download the Excel Query Add-In from the [[https:// | ||
| - Run the installer | - Run the installer | ||
| - | - The Excel will launch automatically | + | - The Excel will launch automatically |
| - | + | ||
| - | ==== Running the Add-In ==== | + | |
| - | + | ||
| - | - Open Excel or double click the "Excel Query Add-In" | + | |
| - You may be asked if you trust the Add-In, select either " | - You may be asked if you trust the Add-In, select either " | ||
| - An App Store login window will open in Excel, sign in with your App Store account | - An App Store login window will open in Excel, sign in with your App Store account | ||
| - When prompted to authorize the application click "Allow Access" | - When prompted to authorize the application click "Allow Access" | ||
| - Authorize your data sources by visiting [[https:// | - Authorize your data sources by visiting [[https:// | ||
| - | |Authorized Applications]]. Click "Excel query Add-In" | + | |Authorized Applications]]. Click "Excel query Add-In" |
| + | |||
| + | The add-in will automatically load each time you open excel. | ||
| + | |||
| + | **If you are prompted to log in you must reauthorize any data sources by visiting [[https:// | ||
| + | |Authorized Applications]].** | ||
| //You can download a spreadsheet containing examples of all the formulas [[https:// | //You can download a spreadsheet containing examples of all the formulas [[https:// | ||
| Line 37: | Line 38: | ||
| - Open Excel | - Open Excel | ||
| - | - Dismiss the warning | + | - Dismiss the warning |
| - | - Go to File -> Options -> Add-Ins | + | - Click "Open Other Work Books" |
| + | - Go to Options -> Add-Ins | ||
| - Select "Excel Add-Ins" | - Select "Excel Add-Ins" | ||
| - Click " | - Click " | ||
excel/getting-started.1533037313.txt.gz · Last modified: 2018/07/31 11:41 by su