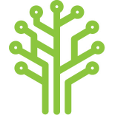This is an old revision of the document!
Table of Contents
The IP Data Query Tab
This video shows how to use the “IP Data Query” tab.
Get Current Value
Clicking “Get Current Value” allows you to configure a request to get the current value for some tags.
- Select the relevant data source
- Enter a filter to search for tags available from that data source and click “Search”
- Select the tag(s) you would like to query
- Select whether you would like a header row and time stamps
- Click “Add”
This will insert the result of the query you entered at the currently selected point in the spreadsheet.
If the data source you want to query isn't listed it may be because it's not authorized, it doesn't support tag read operations or you aren't authorized to read from the data source.
Get Historical Values
Clicking “Get Historical Values” allows you to configure a request to get the historical values for some tags.
- Select the relevant data source
- Enter a query to search for tags available from that data source
- Select the tag(s) you would like to query
- Enter the start, end times, interval and data funciton for the query
- Enter the number of points (e.g. a 10 day query with interval 1h is 240 points)
- Select whether you would like a header row and time stamps
- Click “Add”
This will insert the result of the query you entered at the currently selected point in the spreadsheet.
If the data source you want to query isn't listed it may be because it's not authorized, it doesn't support tag read operations or you aren't authorized to read from the data source.
Write Data
Clicking “Write Data” allows you to write a value to a tag in a data source.
- Select a data source from the drop down
- Search for the tag(s) you would like to write to
- Enter the time stamp you would like to associate with the value. You can enter the time as a date, an excel formula or a relative time (e.g. “*” for now or “*-10d” for 10 days ago)
- Enter the value you want to write to the tag, this can be any excel formula that produces a number
- Click “Write”
If you don't see the data source you want to write to listed it may be because it's not authorized, it doesn't support write operations or you don't have permission to write to that data source.
Advanced
All text boxes can will be evaluated as a formula if they begin with “=”
You can use the “Custom Tag” box to add tags that aren't listed, this is primarily useful if you want to query Alarm Analysis Meta tags.
Deselect “Enter As Formula” if you would like the result of the query to be added directly to the sheet. Leaving it selected generates a formula as described in the “Using Data Query Formulas” section
Refresh Data
This button will reload all data query formulas in the currently opened sheet.
Refresh Selection
This button will reload all data query formulas in the currently selected range.
Wiki
This button will open the add-in wiki.