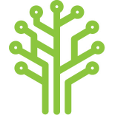power_bi_connector:getting_started
Differences
This shows you the differences between two versions of the page.
| Both sides previous revisionPrevious revisionNext revision | Previous revision | ||
| power_bi_connector:getting_started [2023/11/03 11:33] – [Getting the connector] su | power_bi_connector:getting_started [2024/01/31 14:17] (current) – su | ||
|---|---|---|---|
| Line 5: | Line 5: | ||
| - | ===== What is the Power BI Connector? ===== | + | ===== What is the Industrial Connector for Power BI? ===== |
| - | The Power BI Connector solves a common industry problem - getting operational data into Power BI. | + | The Industrial |
| Historian data does not come in the tabular format that Power BI desires. Our connector completes this essential task in a way that requires no complicated queries, no secondary data storage location, and no SQL - We connect straight from your historian with our data connectivity software, [[app_store_connect: | Historian data does not come in the tabular format that Power BI desires. Our connector completes this essential task in a way that requires no complicated queries, no secondary data storage location, and no SQL - We connect straight from your historian with our data connectivity software, [[app_store_connect: | ||
| - | Users commonly use our Power BI Connector to import process data. However, you can also import Alarm & Event data, along with.[[https:// | + | Users commonly use our Industrial |
| ---- | ---- | ||
| - | ===== Getting the connector | + | ===== Getting the Industrial Connector |
| - | Intelligent Plant' | + | Intelligent Plant' |
| {{ : | {{ : | ||
| Line 23: | Line 23: | ||
| ---- | ---- | ||
| - | ===== Connect to your data ===== | + | ===== How to Access the Industrial Connector and Connect to your data ===== |
| - | | + | Intelligent Plant' |
| - | - Click "Get Data" on the Home tab and search for "Industrial App Store". | + | |
| - | - Sign in to the Industrial App Store using either service provided. | + | If your organisation already has a license for the Industrial Connector, follow the steps below on how to access it, or watch our [[https:// |
| - | - Select | + | |
| - | - Use the "Tag Search" | + | Before going through the steps, please make sure you have Power BI Desktop installed. You can download it via [[https:// |
| - | - Enter your tag name(s), start date, end date, function | + | |
| - | - Click "Load" | + | |
| + | - On the Home tab, select | ||
| + | - Enter in "Industrial App Store" and click " | ||
| + | - Click "Sign In". The App Authorization page will pop up (if you have used and authorized | ||
| + | - Select which data sources you wish to use on Power BI Desktop by clicking on them. When selected, they will turn green. Note - If you do not see the data source | ||
| + | - Scroll to the bottom of the App Authorization page and click "I agree - sign me into Power BI Connector" | ||
| + | - Click "Connect" | ||
| + | - You can begin entering in your query. Details on how to create a query can be found further down on this page. Alternatively, | ||
| {{ : | {{ : | ||
| Line 40: | Line 47: | ||
| ===== Video Walkthrough ===== | ===== Video Walkthrough ===== | ||
| - | For more information, | + | For more information, |
| - | + | ||
| - | **Please note, the connector has received updates since the creation of this video - the configuration will look different now, however it remains fundamentally similar. ** | + | |
| Feel free to [[https:// | Feel free to [[https:// | ||
| Line 50: | Line 55: | ||
| ===== Licensing ===== | ===== Licensing ===== | ||
| - | Customers need to purchase a subscription in order to retrieve data using Industrial | + | Customers need to purchase a subscription in order to retrieve data using the Industrial Connector. Please[[https:// |
| - | * An unlicensed data response in IAS Connector will look like this: | + | * An unlicensed data response in Industrial |
| {{ : | {{ : | ||
power_bi_connector/getting_started.1699011182.txt.gz · Last modified: 2023/11/03 11:33 by su