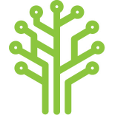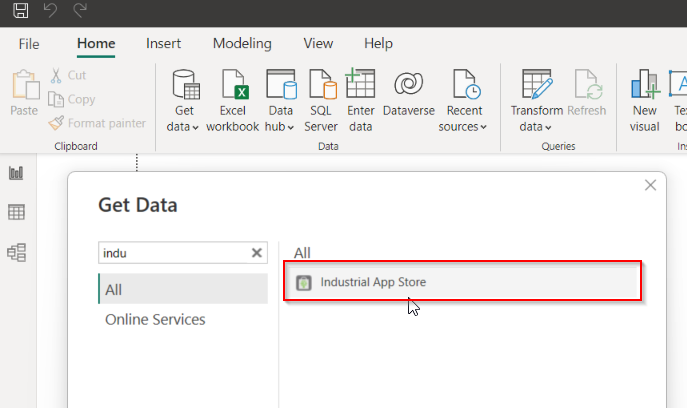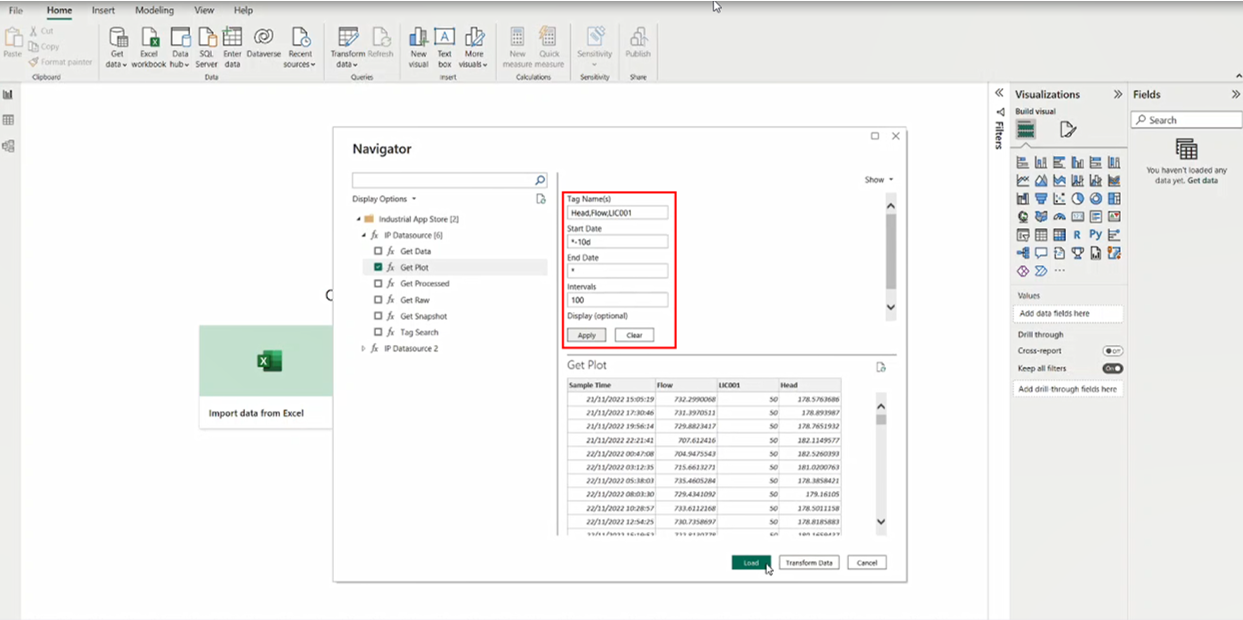Table of Contents
Getting started
This is a quick guide on how to connect and get easy access to your data within Power BI dashboards, reports and datasets.
What is the Industrial Connector for Power BI?
The Industrial Connector solves a common industry problem - getting operational data into Power BI.
Historian data does not come in the tabular format that Power BI desires. Our connector completes this essential task in a way that requires no complicated queries, no secondary data storage location, and no SQL - We connect straight from your historian with our data connectivity software, App Store Connect.
Users commonly use our Industrial Connector to import process data. However, you can also import Alarm & Event data, along with.calculated alarm KPIs
Getting the Industrial Connector
Intelligent Plant's Industrial Connector for Power BI is Microsoft Certified and distributed with Power BI Desktop as of the (May 2019) update.
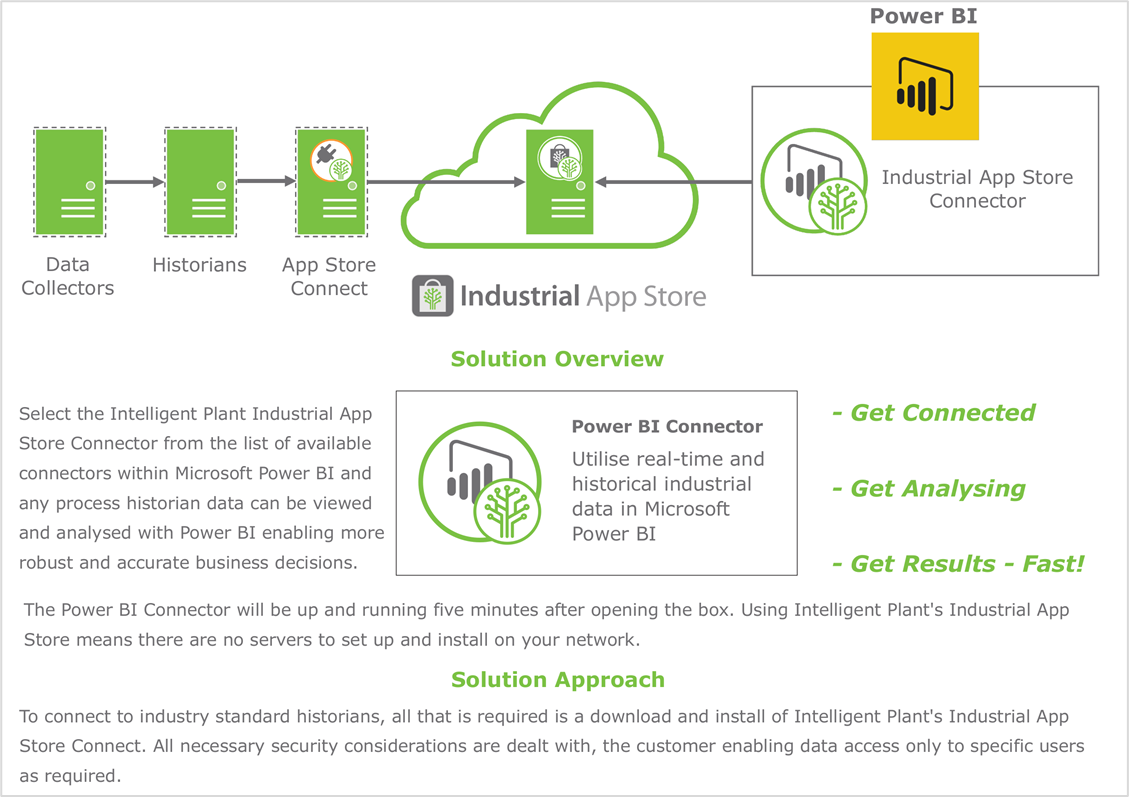
How to Access the Industrial Connector and Connect to your data
Intelligent Plant's Industrial Connector is accessible via Power BI Desktop.
If your organisation already has a license for the Industrial Connector, follow the steps below on how to access it, or watch our video walkthrough
Before going through the steps, please make sure you have Power BI Desktop installed. You can download it via Microsoft's official website
- Open up Power BI Desktop.
- On the Home tab, select “Get Data”.
- Enter in “Industrial App Store” and click “Connect”.
- Click “Sign In”. The App Authorization page will pop up (if you have used and authorized the connector before, you may not see this window. Skip to step 7.)
- Select which data sources you wish to use on Power BI Desktop by clicking on them. When selected, they will turn green. Note - If you do not see the data source you need, please contact your Administrator.
- Scroll to the bottom of the App Authorization page and click “I agree - sign me into Power BI Connector”.
- Click “Connect” and the Navigator window will open within Power BI.
- You can begin entering in your query. Details on how to create a query can be found further down on this page. Alternatively, our video walkthrough provides explanation.
Video Walkthrough
For more information, you can check our Industrial Connector YouTube walkthrough.
Feel free to get in touch with us if you need assistance setting up the connector or if you have any questions.
Licensing
Customers need to purchase a subscription in order to retrieve data using the Industrial Connector. Pleasecontact Intelligent Plant or ping us an email at info@intelligentplant.com if you have questions.
- An unlicensed data response in Industrial Connector will look like this:
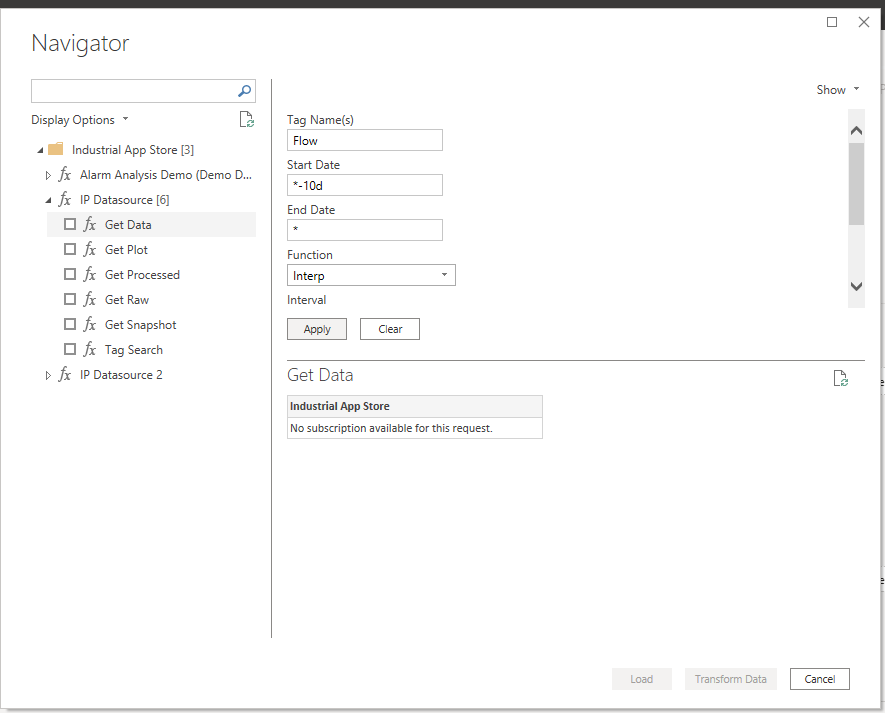
- Licenses can cover a subset of available data. For example, we can license only tags that begin with FL*. In this scenario, a request multiple tags that are and aren't covered under this rule will look like so:
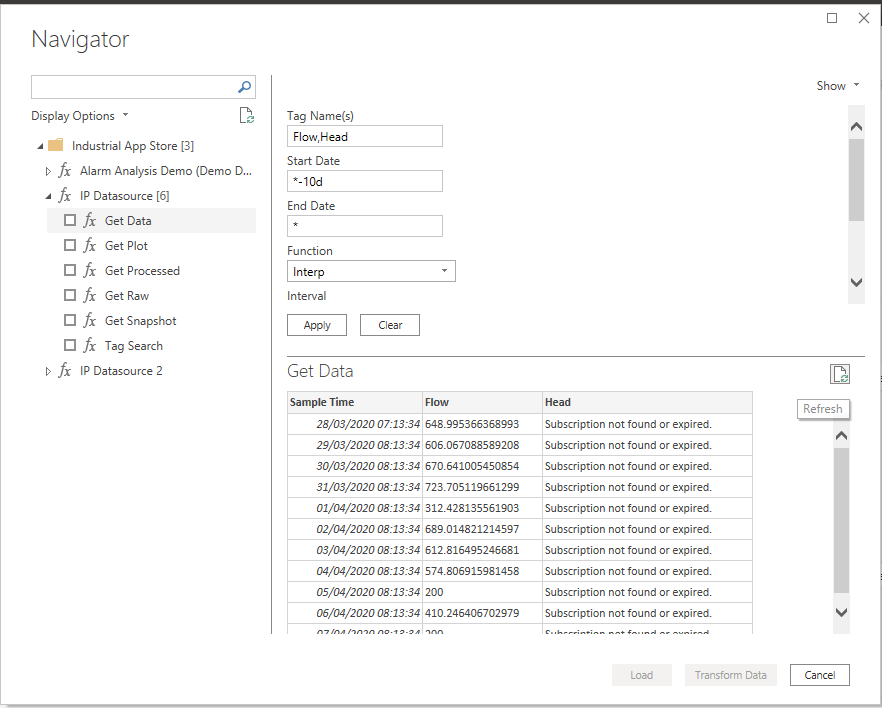
- And of course, a full license will just display the data as is:
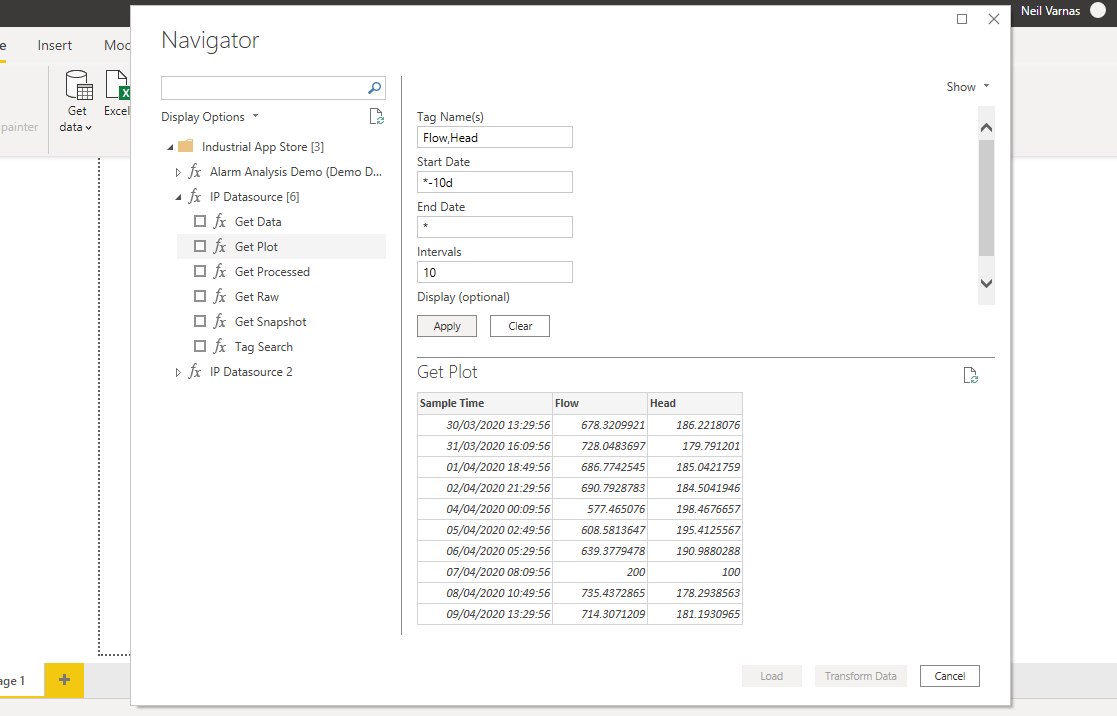
How do I fill out the "Get" queries?
Get Processed
| Name | Required | Type | Description | Default | Example | ||||||
| Tag Name(s) | true | string | Comma separated tag names to get data for. | n/a | Sinusoid,LIC040 | ||||||
| Start Date | true | string | Absolute or relative start time to use when performing the data query. | n/a | *-10d, 2018-01-15 | ||||||
| End Date | true | string | Absolute or relative end time to use when performing the data query. | n/a | *, *-1h, 2020-09-01T00:00:00 | ||||||
| Function | true | option | Data function/aggregation to use when performing data query. | n/a | Interp, Plot, Min, Max, Avg, Raw | ||||||
| Interval | false | string | The sample interval. | n/a | 20s, 3h, 1d | ||||||
| Display | false | option | Indicate whether to display numerical, string or both tag values. Some tags (digital) might indicate a status which has a more meaningful text value, e.g.OFF, representation than a numerical value, e.g. 0. | Numeric |
Get Plot
| Name | Required | Type | Description | Default | Example | ||||||
| Tag Name(s) | true | string | Comma separated tag names to get data for. | n/a | Sinusoid,LIC040 | ||||||
| Start Date | true | string | Absolute or relative start time to use when performing the data query. | n/a | *-10d, 2018-01-15 | ||||||
| End Date | true | string | Absolute or relative end time to use when performing the data query. | n/a | *, *-1h, 2020-09-01T00:00:00 | ||||||
| Interval | false | string | The maximum number of points to return per tag. | n/a | 20s, 3h, 1d | ||||||
| Display | false | option | Indicate whether to display numerical, string or both tag values. Some tags (digital) might indicate a status which has a more meaningful text value, e.g.OFF, representation than a numerical value, e.g. 0. | Numeric |
Get Raw
| Name | Required | Type | Description | Default | Example | ||||||
| Tag Name(s) | true | string | Comma separated tag names to get data for. | n/a | Sinusoid,LIC040 | ||||||
| Start Date | true | string | Absolute or relative start time to use when performing the data query. | n/a | *-10d, 2018-01-15 | ||||||
| End Date | true | string | Absolute or relative end time to use when performing the data query. | n/a | *, *-1h, 2020-09-01T00:00:00 | ||||||
| Interval | false | string | The maximum number of points to return per tag. | n/a | 20s, 3h, 1d | ||||||
| Display | false | option | Indicate whether to display numerical, string or both tag values. Some tags (digital) might indicate a status which has a more meaningful text value, e.g.OFF, representation than a numerical value, e.g. 0. | Numeric |
Tag Search
| Tag Name | Required | Type | Description | Default | Example | ||||||
| Tag Name(s) | true | string | The name filter to use. | * | LIC* | ||||||
| Page size | false | number | Page size for the results. | 20 | 5 | ||||||
| Page number | false | number | The page number of the matching results that should be returned. | 0 | 2 |
Get Snapshot
| Name | Required | Type | Description | Default | Example | ||||||
| Tag Name(s) | true | string | Comma separated tag names to get data for. | n/a | Sinusoid,LIC040 | ||||||
| Display | false | option | Indicate whether to display numerical, string or both tag values. Some tags (digital) might indicate a status which has a more meaningful text value, e.g.OFF, representation than a numerical value, e.g. 0. | Numeric |
Get Data
Please note - “Get Data” is part of our legacy API. We highly recommend using the “Get Processed” and “Get Plot” functions instead
| Name | Required | Type | Description | Default | Example | ||||||
| Tag Name(s) | true | string | Comma separated tag names to get data for. | n/a | Sinusoid,LIC040 | ||||||
| Start Date | true | string | Absolute or relative start time to use when performing the data query. | n/a | *-10d, 2018-01-15 | ||||||
| End Date | true | string | Absolute or relative end time to use when performing the data query. | n/a | *, *-1h, 2020-09-01T00:00:00 | ||||||
| Function | true | option | Data function/aggregation to use when performing data query. | n/a | Interp, Plot, Min, Max, Avg, Raw | ||||||
| Interval | false | string | The sample interval. | n/a | 20s, 3h, 1d | ||||||
| Number of Points | false | number | The maximum number of points to return per tag. Takes precedence over the Interval parameter if both specified. | n/a | 10, 150 | ||||||
| Display | false | option | Indicate whether to display numerical, string or both tag values. Some tags (digital) might indicate a status which has a more meaningful text value, e.g.OFF, representation than a numerical value, e.g. 0. | Numeric |
Setting background data refresh
- Using the web app.
- Using personal data gateway - instructions available here.