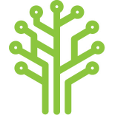excel:ui
Differences
This shows you the differences between two versions of the page.
| Next revision | Previous revision | ||
| excel:ui [2018/07/31 11:46] – created su | excel:ui [2022/08/17 15:40] (current) – [Advanced] su | ||
|---|---|---|---|
| Line 4: | Line 4: | ||
| ==== Get Current Value ==== | ==== Get Current Value ==== | ||
| + | {{: | ||
| - | Clicking "Get Current Value" allows you to configure a request to get the current value for some tags. | + | Clicking " |
| * Select the relevant data source | * Select the relevant data source | ||
| * Enter a filter to search for tags available from that data source and click " | * Enter a filter to search for tags available from that data source and click " | ||
| Line 17: | Line 18: | ||
| ==== Get Historical Values ==== | ==== Get Historical Values ==== | ||
| + | {{: | ||
| - | Clicking "Get Historical Values" | + | Clicking " |
| * Select the relevant data source | * Select the relevant data source | ||
| * Enter a query to search for tags available from that data source | * Enter a query to search for tags available from that data source | ||
| * Select the tag(s) you would like to query | * Select the tag(s) you would like to query | ||
| - | * Enter the start, end times, interval and data funciton | + | * Enter the start time, end time, interval and data function |
| * Enter the number of points (e.g. a 10 day query with interval 1h is 240 points) | * Enter the number of points (e.g. a 10 day query with interval 1h is 240 points) | ||
| * Select whether you would like a header row and time stamps | * Select whether you would like a header row and time stamps | ||
| Line 30: | Line 32: | ||
| If the data source you want to query isn't listed it may be because it's not authorized, it doesn' | If the data source you want to query isn't listed it may be because it's not authorized, it doesn' | ||
| + | |||
| + | ==== Refresh Data ==== | ||
| + | |||
| + | {{: | ||
| + | |||
| + | This button will reload all data query formulas in the currently opened sheet. | ||
| + | |||
| + | ==== Refresh Selection ==== | ||
| + | |||
| + | {{: | ||
| + | |||
| + | This button will reload all data query formulas in the currently selected range. | ||
| ==== Write Data ==== | ==== Write Data ==== | ||
| + | |||
| + | {{: | ||
| Clicking "Write Data" allows you to write a value to a tag in a data source. | Clicking "Write Data" allows you to write a value to a tag in a data source. | ||
| Line 43: | Line 59: | ||
| If you don't see the data source you want to write to listed it may be because it's not authorized, it doesn' | If you don't see the data source you want to write to listed it may be because it's not authorized, it doesn' | ||
| - | === Advanced === | ||
| - | All text boxes can will be evaluated as a formula if they begin with "=" | + | ==== Write All ==== |
| - | You can use the " | + | {{: |
| - | Deselect "Enter As Formula" | + | The write all button allows |
| - | ==== Refresh Data ==== | + | In order for this to work you must setup the workbook to have certain defined names. To setup a defined name: |
| - | This button will reload all data query formulas | + | - Open the workbook |
| + | - Click the " | ||
| + | - Click " | ||
| + | - Enter the name of the defined name | ||
| + | - Enter the value of the defined name in the " | ||
| + | - Click " | ||
| - | ==== Refresh Selection ==== | + | You can edit these names later by clicking "Name Manager" |
| - | This button will reload all data query formulas in the currently selected range. | + | To configure |
| - | === Wiki === | + | * **DataSource** - The fully qualified name of the data source that should be written to |
| + | * **Tags** - The range of cells that contains the tag names you want to update | ||
| + | * **Values** - The range of cells that contains the new values of the tags | ||
| + | * **CurrentValues** - [Optional] The range of cells that contains queries to the effected tags (so that they can be reloaded automatically) | ||
| + | |||
| + | Each value in the Values range will be written to the corresponding tag in the Tags range. Tags whose corresponding Values | ||
| + | |||
| + | |||
| + | ==== Wiki ==== | ||
| + | |||
| + | {{: | ||
| This button will open the add-in wiki. | This button will open the add-in wiki. | ||
| + | |||
| + | ===== Advanced ===== | ||
| + | |||
| + | All text boxes can be evaluated as a formula if they begin with " | ||
| + | |||
| + | You can use the " | ||
| + | |||
| + | Deselect "Enter As Formula" | ||
excel/ui.1533037610.txt.gz · Last modified: 2018/07/31 11:46 by su