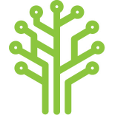data_core:how_to_connect_your_data_to_the_app_store
Differences
This shows you the differences between two versions of the page.
| Both sides previous revisionPrevious revisionNext revision | Previous revision | ||
| data_core:how_to_connect_your_data_to_the_app_store [2016/03/15 13:34] – su | data_core:how_to_connect_your_data_to_the_app_store [2023/03/16 11:40] (current) – [Configure App Store Connect] su | ||
|---|---|---|---|
| Line 1: | Line 1: | ||
| ======How to Connect your Data to the App Store====== | ======How to Connect your Data to the App Store====== | ||
| - | Connecting to the **App Store** allows you to use your own data sources (including OSIsoft PI, OPC, and more) with **App Store** applications such as **Gestalt Trend** and **PnID**. | + | Connecting to the **App Store** allows you to use your own data sources (including OSIsoft PI, OPC, and more) with **App Store** applications such as **Gestalt Trend** and **PnID**. It does this via a secure outgoing connection. It will not compromise the security of your server or network. |
| To get up and running, you need to undertake the following tasks: | To get up and running, you need to undertake the following tasks: | ||
| Line 9: | Line 9: | ||
| - [[#Connect Data Sources]] | - [[#Connect Data Sources]] | ||
| - | Each is explained in detail below: | + | Each step is explained in detail below: |
| ===== Install App Store Connect ===== | ===== Install App Store Connect ===== | ||
| Line 17: | Line 17: | ||
| - Go to the [[http:// | - Go to the [[http:// | ||
| - Click on **Download App Store Connect** | - Click on **Download App Store Connect** | ||
| - | - Once downloaded, start the Installer. | + | - Once downloaded, start the Installer |
| The installer takes you through the following steps. We recommend you choose the default **Typical** set-up option. | The installer takes you through the following steps. We recommend you choose the default **Typical** set-up option. | ||
| Line 26: | Line 26: | ||
| =====Configure App Store Connect===== | =====Configure App Store Connect===== | ||
| - | Once installed, the configuration page automatically opens. | + | Once installed, |
| - | 1. Under **App Store** follow the Step-by-Step instructions | + | 1. Authorize |
| - | {{:data_core: | + | The account you use to log-in is important. For example, if you log-in using a work account, the App Store Connection is immediately assoicated with your organization, |
| - | 2. When prompted, log-in to App Store to generate a Data Core token. Copy and paste the token into the App Store Connect | + | Typically, the person |
| - | {{: | + | {{: |
| - | 3. Once the **App Store Connection** is configured, start it up. | + | 3. Once credentials are set, start it up. |
| - | {{ :data_core:configuredatacore04.png?nolink& | + | {{: |
| =====Connect Data Sources===== | =====Connect Data Sources===== | ||
| - | //Coming Soon..//.=) | + | To connect Data Sources, we need to configure Data Core. |
| - | We're still making | + | 1. Open the App Store Connect configuration page (http:// |
| - | [[http:// | + | {{: |
| + | |||
| + | 2. From top navigation, select "Real Time Data > Data Sources" | ||
| + | |||
| + | **NB.** Only Data Core Administrators can configure data-sources. If "Real Time Data" is not present in the menu navigation, refer to [[app_store_connect: | ||
| + | |||
| + | {{: | ||
| + | |||
| + | 3. Select " | ||
| + | |||
| + | {{: | ||
| + | |||
| + | You will be presented with a list of available datasources - each with it's own properties and settings. For driver specific information, | ||
| + | |||
| + | [[https:// | ||
data_core/how_to_connect_your_data_to_the_app_store.1458048893.txt.gz · Last modified: 2016/03/15 13:34 by su