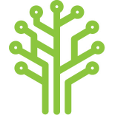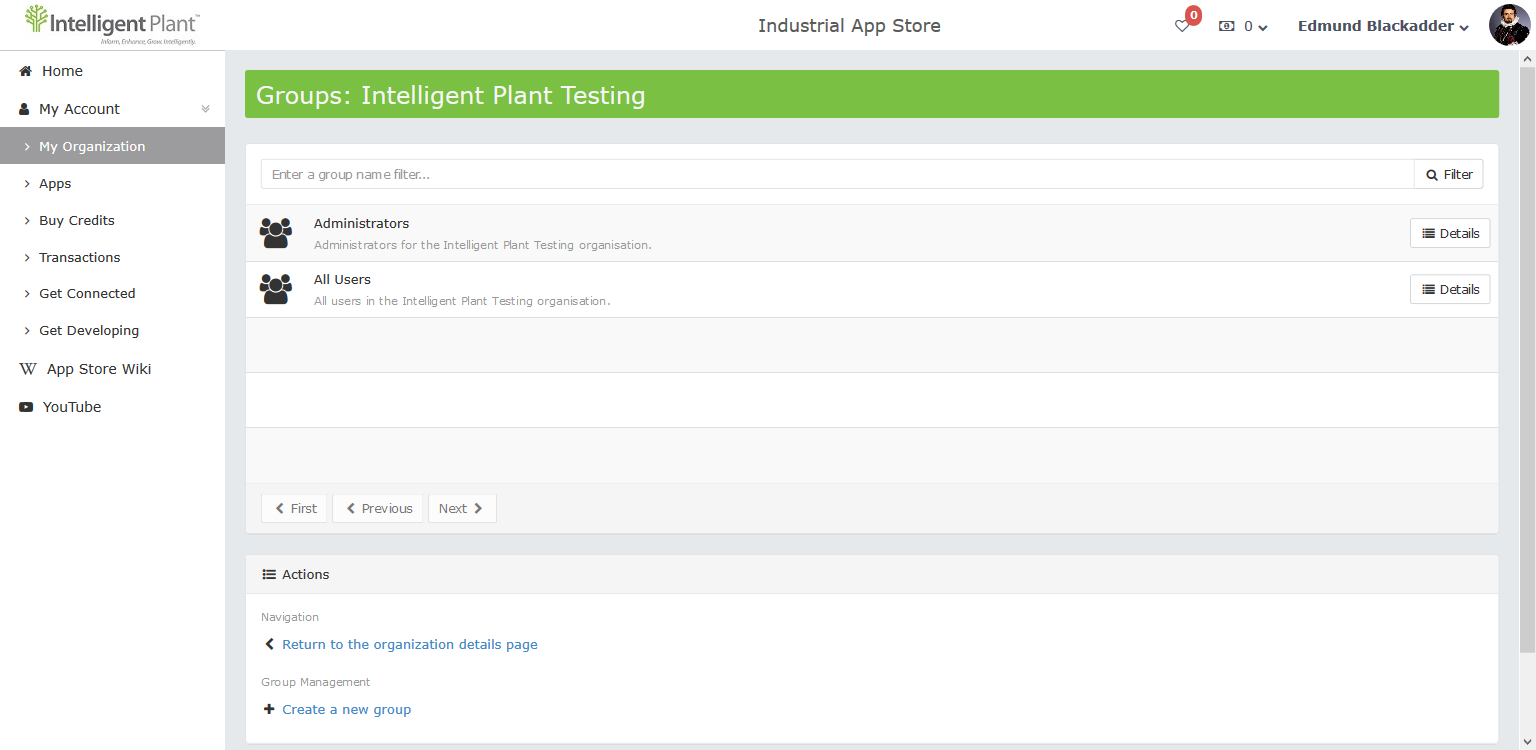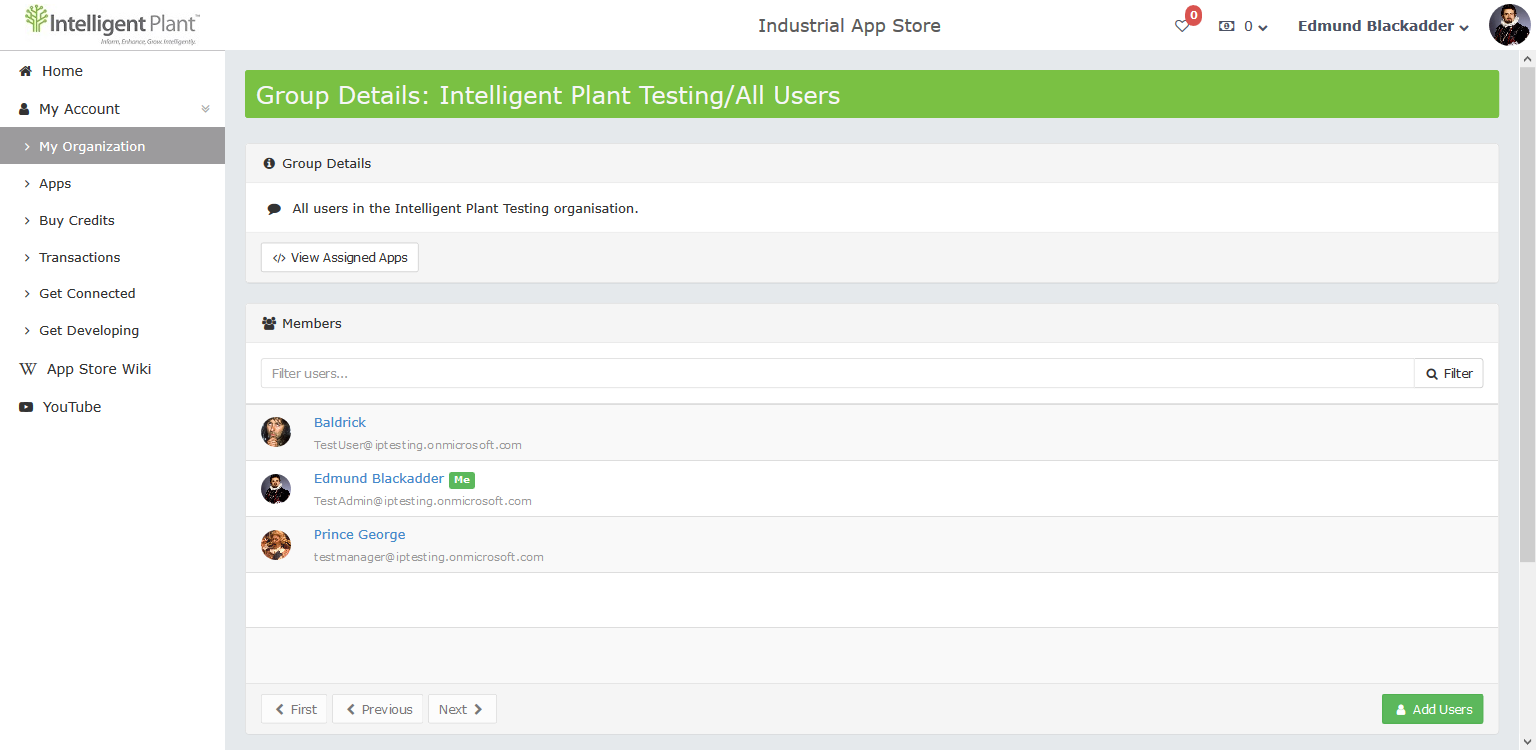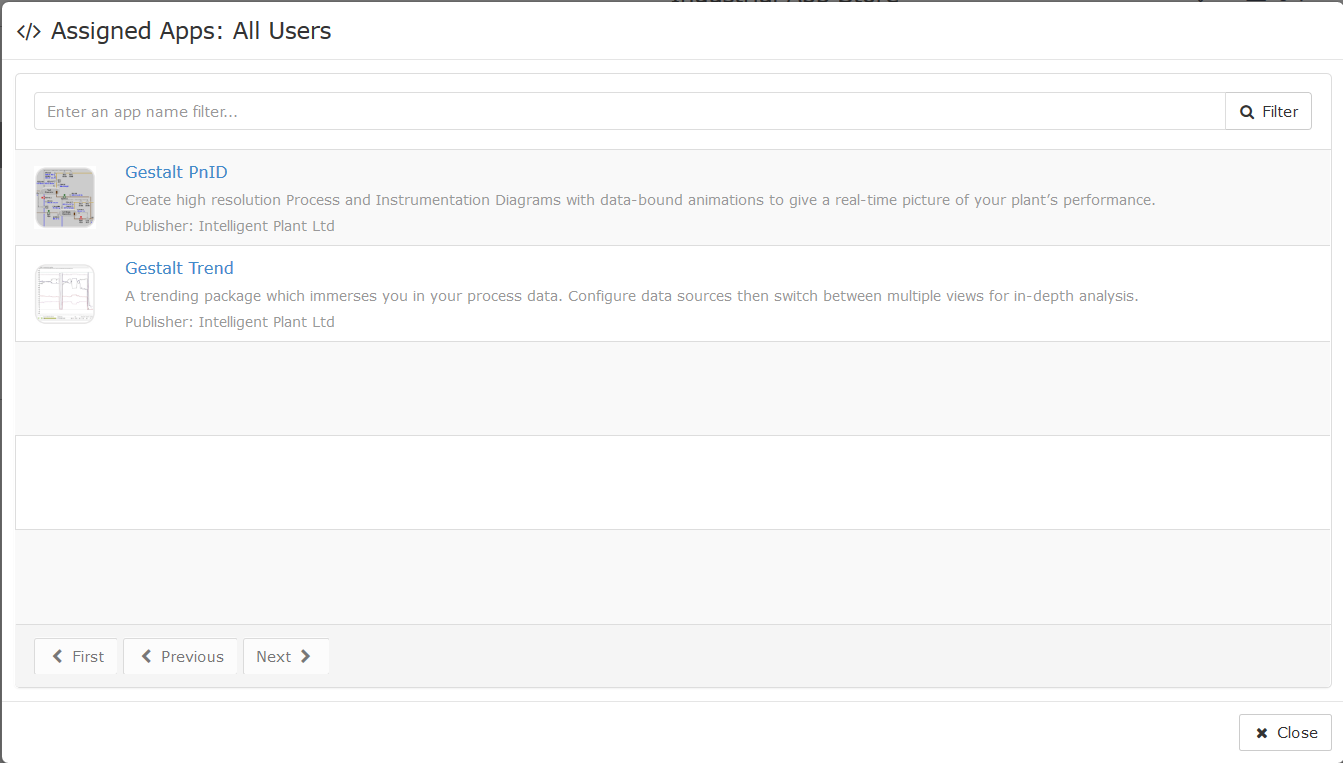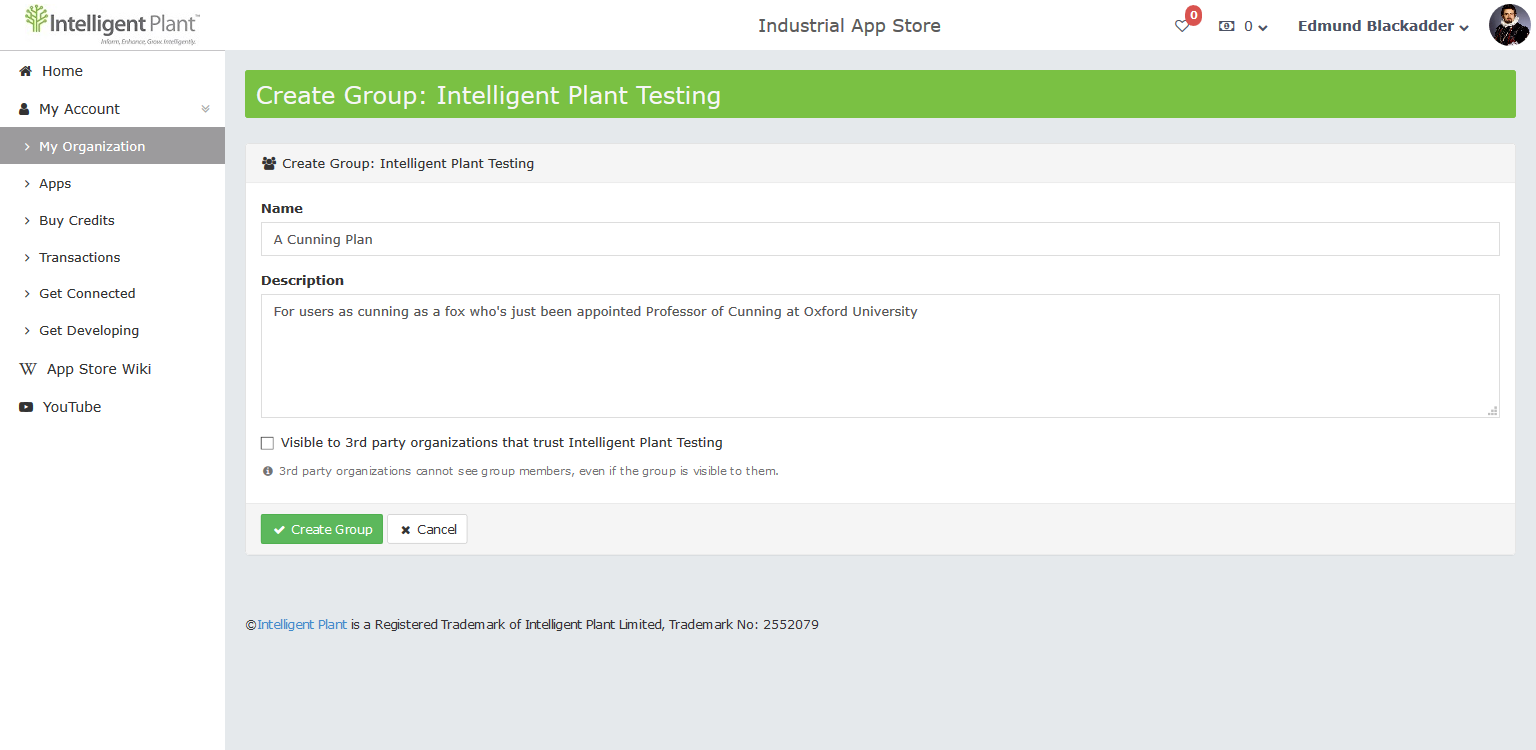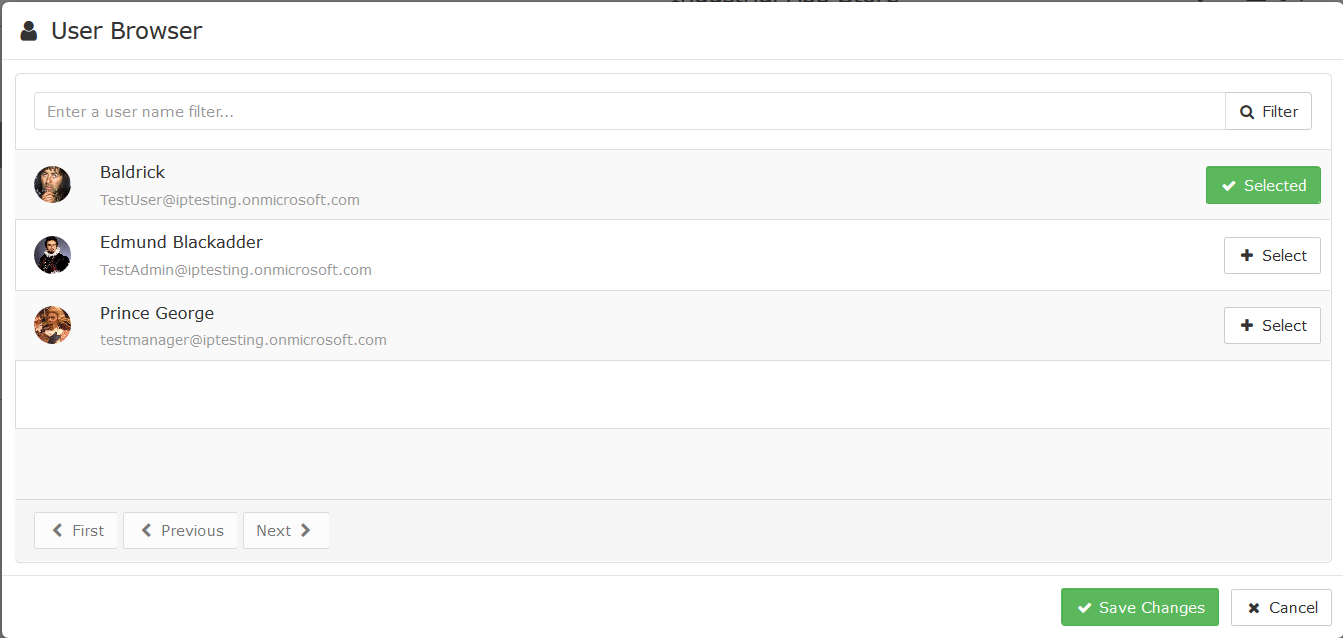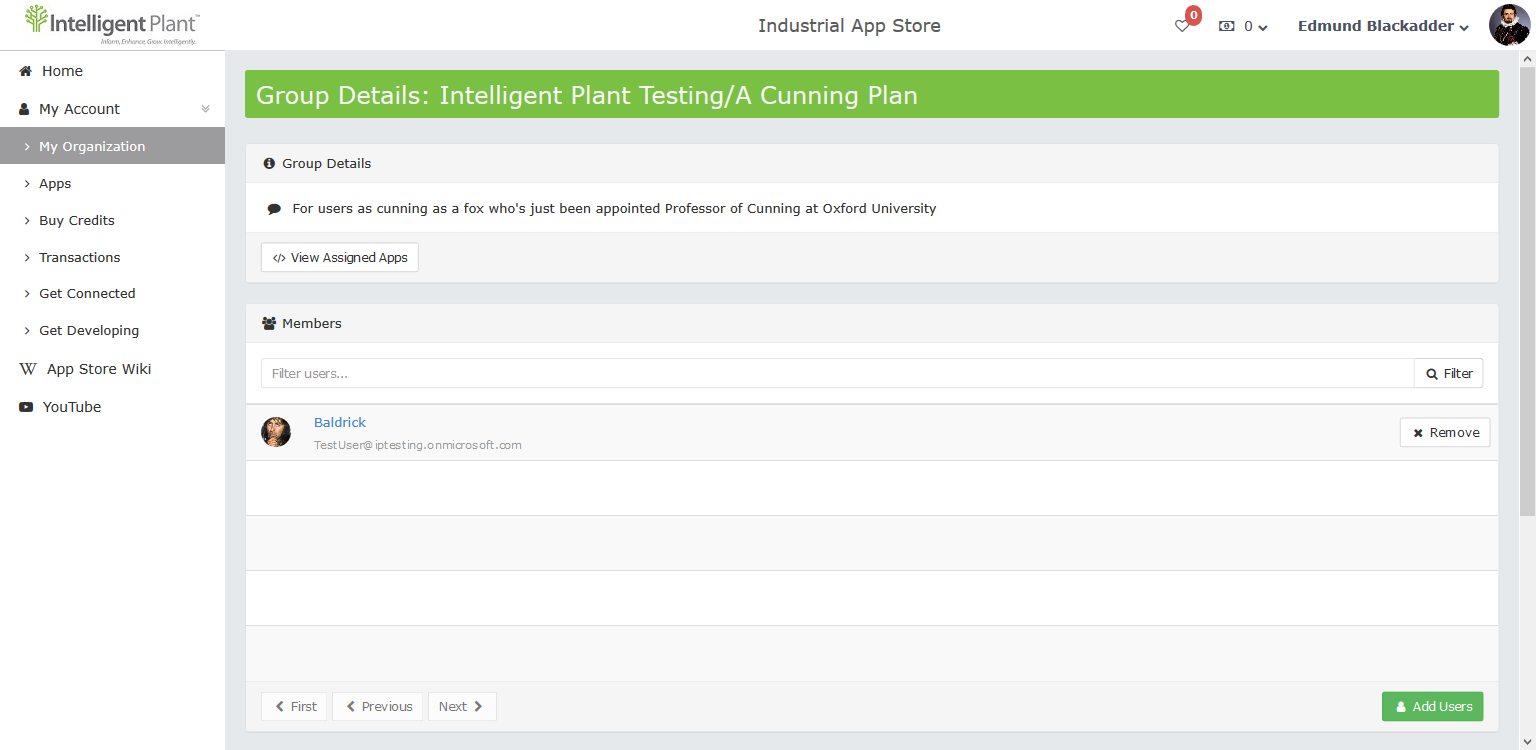Table of Contents
Group Management
Click on View App Store Groups for the organization in the organization portal to open the group management page:
Note that this page does not display groups from your own organization directory; App Store group definitions and memberships are held within the App Store itself.
When your organization is registered with the App Store, two groups are automatically created:
- All Users - any user from your organization who joins the App Store will be added to this group.
- Administrators - members of this group have the ability to create and manage users, groups, app access permissions and so on.
Intelligent Plant will contact you once your organization has registered to identify which users should be added to the Administrators group. Members of this group can then add or remove other members as required.
Viewing Group Details
Click on the Details button to view the details for the group, including group memberships:
Note that non-administrator users cannot view group memberships.
Viewing Assigned Apps
Click on View Assigned Apps to see the apps that members of the group are allowed to sign in to:
App access is controlled via app safe- and block-list management.
Creating a New Group
From the Group Management page, click on Create a new group to open the group editor:
Enter the group details and click on Create Group to create the group.
A note on externally-visible groups: By default, organization groups are only visible to members of your own organization. However, it is also possible to mark a group as being externally visible. This does not make the group visible to everyone on the App Store; it is only visible to 3rd party organizations that have marked your organization as trusted.
The primary reason for creating externally-visible groups is to allow 3rd parties to grant data source access to your users e.g. to assist with app troubleshooting.
Adding Users to Groups
From the group details page, an administrator can add users to a group by clicking on Add Users on the group details page. This will open a user browser where you can search for the users to add to the group:
Select the users to add by clicking on the Select button next to the user. Click Save Changes to add the selected users to the group:
Removing Users from Groups
To remove a user from a group, click on the Remove button next to the user in the group details page. Users cannot be removed from the All Users group.